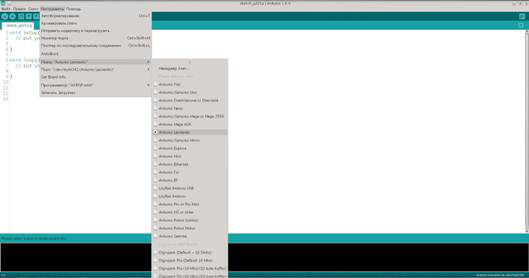
Знайомство з базовими функціями середовища розробки Arduino IDE
1 Установка середовища розробки.
2 Додаткові настройки для ОС Linux.
3 Підключення плати Arduino до середовища.
4 Завантаження приклади з набору прикладів.
5 Управління бібліотеками.
1 Комп'ютер з підключенням до мережі Internet.
2 Плата Arduino з USB виходом (наприклад, Arduino Uno).
Платформа Arduino являє собою сімейство мікроконтролерів на базі процесорів Atmel, STM і ARM. Всі мікроконтролери програмуються на мові C / C ++ в середовищі розробки Arduino IDE. Велика частина плат Arduino (крім маленьких, таких як micro, pro mini) мають ідентичне розташування висновків (пинов, pins) і дозволяють підключати уніфіковані сторонні модулі, звані Шілд (Shield). На всіх платах є набір цифрових і аналогових пинов, а так само інтерфейси SPI і I2C. Для роботи зі сторонніми модулями в середовищі розробки є менеджер бібліотек, куди зібрані найбільш часто використовувані для Arduino бібліотеки.
https://ecoimpact-ple.com/ - фіційний сайт
https://www.arduino.cc/en/Main/Software - середвище розробки Arduino IDE
https://www.arduino.cc/en/Reference/HomePage - довідник із мови розробки
http://wiki.amperka.ru/ - Велика вікі по контролерам, модулів, механіці, обробці сигналів і т.п.
https://ecoimpact-ple.com/ - багато інформації по підключенню до Arduino модулів, приклади проектів на Arduino
Більшість мікроконтролерів мають підтримку USB (вбудовану або винесену в окремий перетворювач) і підключаються до операційної системи як послідовний порт. Послідовний порт (COM порт) - спеціальний порт для послідовної передачі даних між пристроями. Може бути апаратним (спеціальний COM роз'єм на материнській платі ПК), або емулюється поверх іншого апаратного протоколу (наприклад, поверх USB, як у випадку з Arduino). Послідовний порт (https://ru.wikipedia.org/wiki/%D0%9F%D0%BE%D1%81%D0%BB%D0%B5%D0%B4%D0%BE%D0%B2%D0%B0%D1%82%D0%B5%D0%BB%D1%8C%D0%BD%D1%8B%D0%B9_%D0%BF%D0%BE%D1%80%D1%82 ) використовується для завантаження програми на мікроконтролер, а так само може використовуватися для взаємодії ПК і програми для мікроконтролера (в Arduino IDE по іншому ця програма називається "скетч").
Завдання: опишіть уявлення послідовних портів в ОС сімейств WIndows і Linux (UNIX) і методи програмного взаємодії з ними
Скетч для мікроконтролера Arduino являє собою файл з розширенням .ino, що містить код на мові C / C ++ (https://ru.wikipedia.org/wiki/C%2B%2B). Код складається з декількох основних блоків:
1. Підключення заголовних файлів бібліотек.
2. Оголошення глобальних змінних, констант, макроозначень.
3. Визначення власних функцій, структур і класів.
4. Функція setup () - викликається один раз на початку роботи програми, в ній повинно здійснюватися ініціальзація контролера - настройка пинов, запуск послідовного порту, SPI і I2C інтерфейсів.
5. Функція loop () - викликається мікро контролером в нескінченному циклі, в ній виробляється основна робота.
Після завантаження на мікроконтролер програма созраняется навіть після відключення Arduino, до тих пір, поки вона не буде переписана новою програмою.
Відкриваємо веб-браузер, заходимо на https://www.arduino.cc/en/Main/Software і викачуємо потрібну версію середовища розробки для встановленої на ПК операційної системи. На момент написання лабораторної роботи остання версія 1.8.3. Запускаємо інсталятор для ОС Windows або розпаковуємо архів.
Додаткові настройки для ОС Linux
Для того, щоб була можливість підключити плату до середовища розробки на ОС Linux, необхідно додати користувача до групи dialout. Це можна зробити або за допомогою стандартного інтерфейсу управління користувачами і групами (якщо є), або командою
Підключення плати до середовища розробки
Підключаємо плату до ПК USB кабелем. У середовищі розробки вказуємо потрібну плату (на платі вказано її найменування):
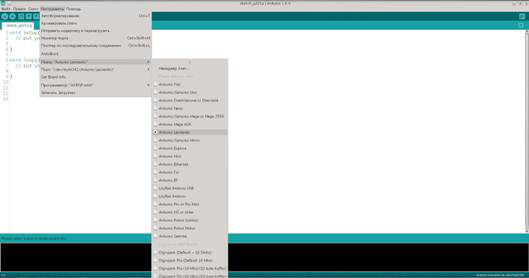
Далі вказуємо потрібний порт: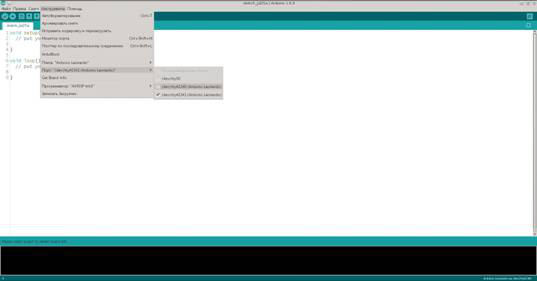
(На ОС Windows будуть назви портів виду COM1, COM2, і т.д.)
Викликавши пункт меню "Інструменти -> Get board info", можна перевірити, що на обраному порту дійсно знаходиться потрібна плата.
Вибираємо з бібліотеки прикладів скетч Blink (Файл -> Приклади -> 0.1Basics -> Blink). Перевіряємо обраний порт і плату. Натискаємо кнопку Завантажити ( ) або вибираємо "Скетч -> Завантаження". Після завантаження скетчу на платі повинен почати мигати світлодіод раз в секунду.
) або вибираємо "Скетч -> Завантаження". Після завантаження скетчу на платі повинен почати мигати світлодіод раз в секунду.
Іноді в процесі роботи виникає необхідність підключення до скетчу сторонніх бібліотек, наприклад, для роботи з різними датчиками. Бібліотека являє собою набір заголовних і файлів (з розширенням .h) і файлів з вихідним кодом (розширення .c або .cpp). При підключенні бібліотеки в скетч додаються підключення потрібних заголовків файлів (такі рядки #include <...>).
Для прикладу, підключимо одну зі стандартних бібліотек Wire. Вибираємо "Скетч -> Підключити бібліотеку -> Wire". При цьому IDE автоматично додасть зміни в скетч, необхідні для підключення бібліотеки. У верху файлу скетчу повинна з'явитися рядок:
Користуватись даною бібліотекою ми будемо пізніше у роботах із взаємодії з деякими датчиками.
Відразу після установки в середовищі розробки вже доступний базовий набір бібліотек (в тому числі Wire з прикладу вище). Решта бібліотеки спочатку потрібно завантажити в IDE, для цього використовується менеджер бібліотек. Вибираємо пункт меню "Скетч -> Підключити бібліотеку -> Управління бібліотеками". У менеджері присутня безліч бібліотек для роботи з різними модулями / протоколами і т.п. Після завантаження бібліотеки вона стає доступна для підключення до скетчу.
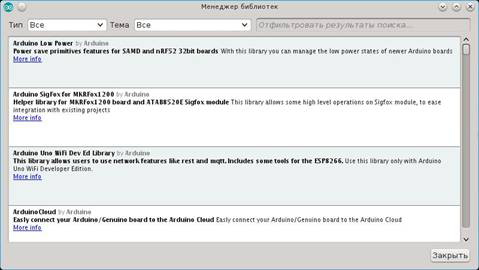
У верхній частини менеджера знаходяться два поля фільтрації за типом і темі, а так само поле текстового пошуку за ім’ям і описом бібліотеки. При виборі бібліотеки у переліку стає доступна кнопка "Установка", для деяких бібліотек так само можна вибрати версію, якщо є кілька версій.