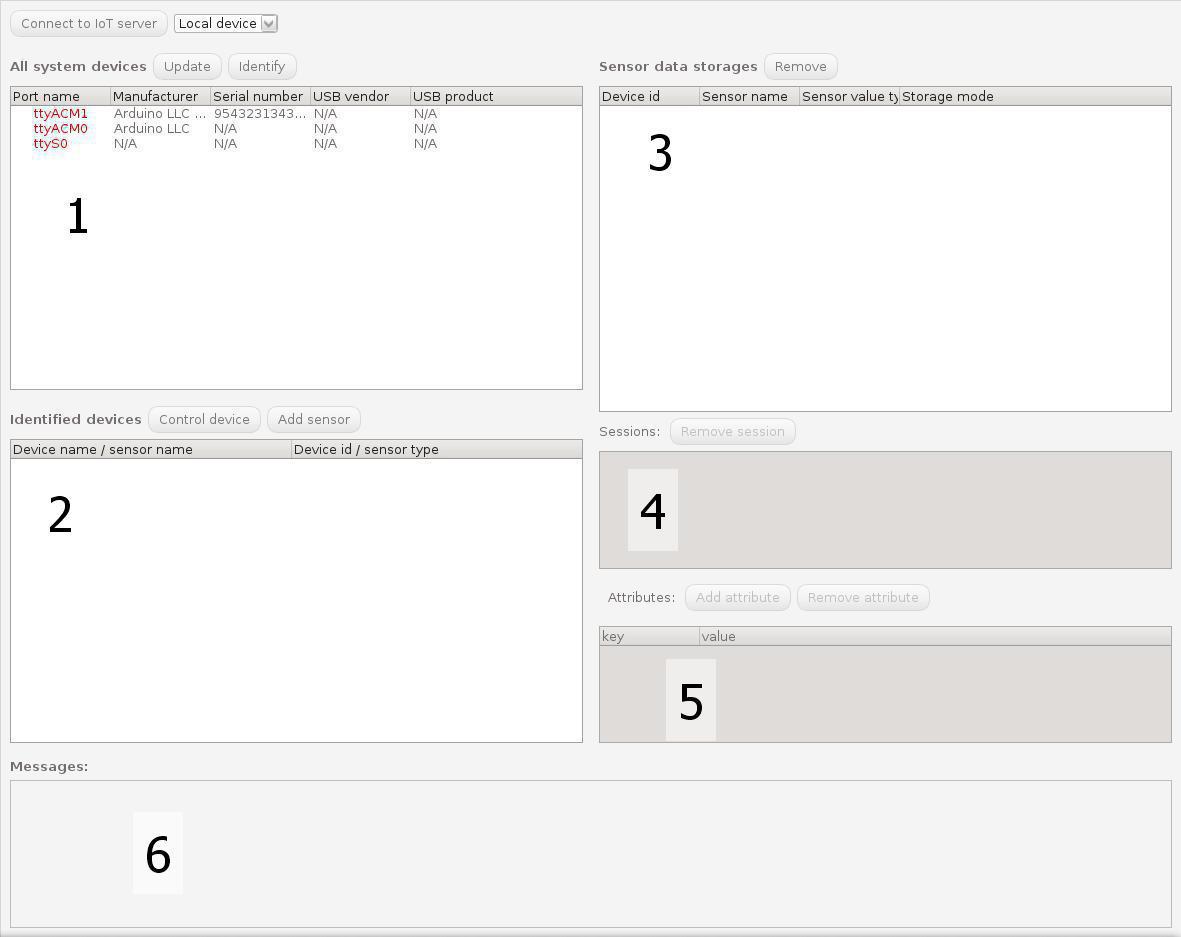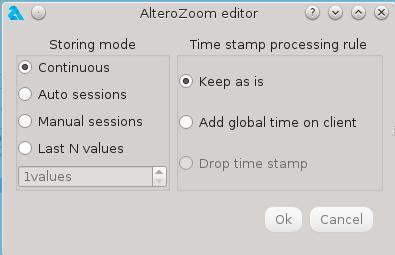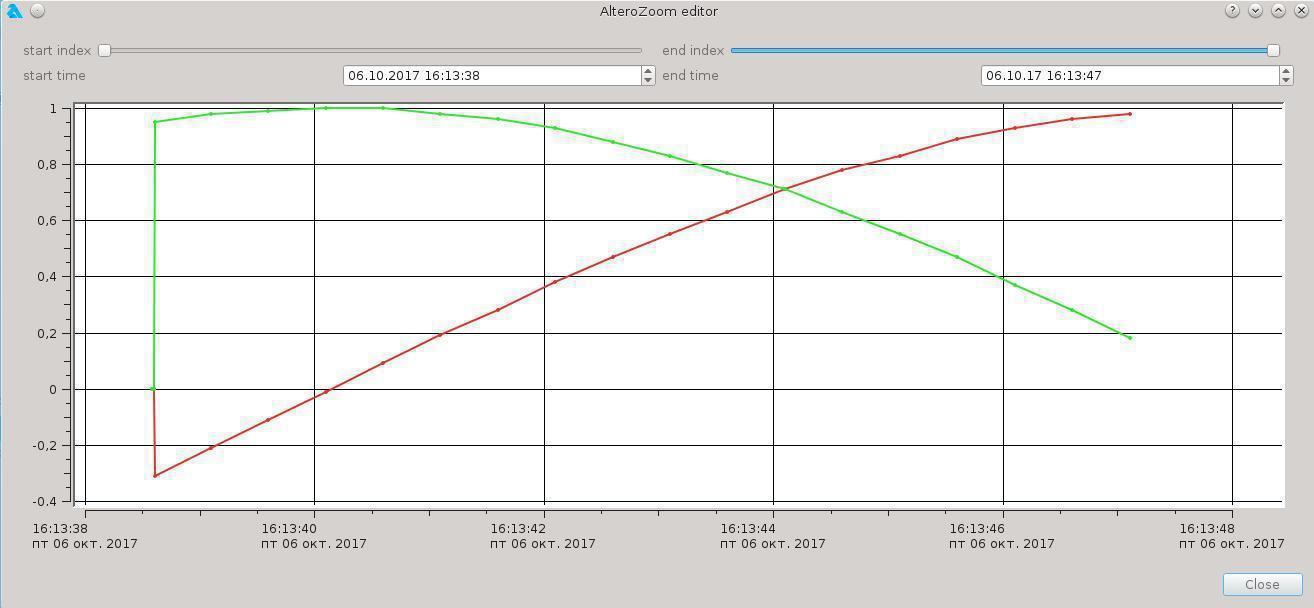Описание интерфейса IoT-панели
В десктоп приложении ECOIMPACT в меню инструментов расположен инструмент "IoT". Открывая данный инструмент, пользователь получает доступ к показанной на рис. 1 панели.
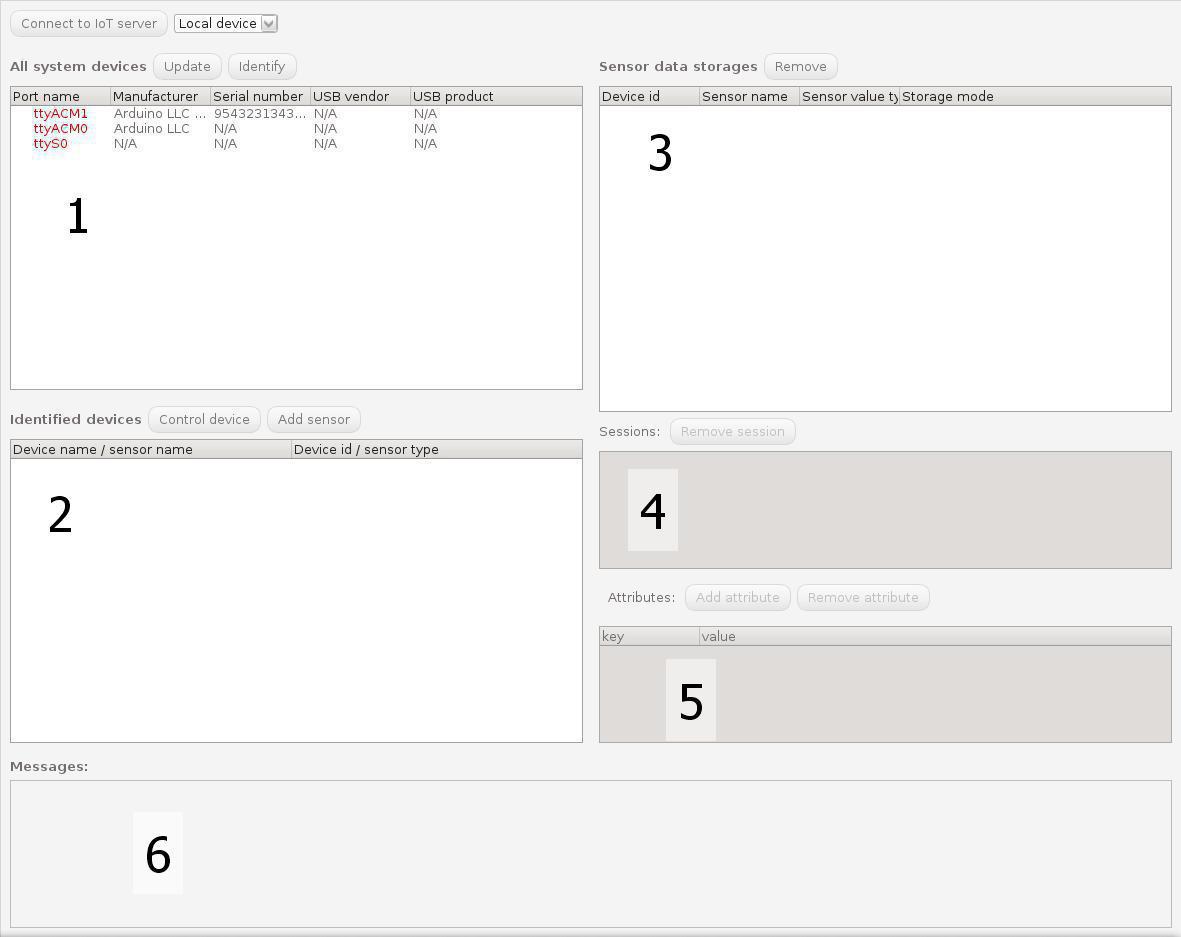
Рис. 1
Панель имеет четыре выделенных области см. рис. 1:
1 - область списка системных устройств c кнопками "Update" и "Identify"
2 - область списка идентифицированных устройств с кнопками Control device и Add sensor
3 - область списка хранилищ данных, поступающих с сенсоров устройств
4 - интерфейс управления сессиями, позволяющий пользователю по нажатию соответствующих кнопок запускать и останавливать ручные сессии и удалять любые сессии (в том числе автоматические)
5 - интерфейс задания атрибутов сессий (атрибуты задаются для сессий в хранилищах с ручными и автоматическими сессиями)
6 - область отображения логов действий, выполняемых приложением и подключенными устройствами
Над выделенными областями располагается кноака Connect to IoT сервер, позволяющая подключать приложение к одному из доступных в локальной сети серверов, и интерактивный список, позволяющий подключать интерфейс управления либо к устройствам, подключенным непосредственно к компьютеру, на котором работает открытое в настоящий момент приложение либо к одному из серверов, к которому это приложение уже подключено.
Список системных устройств с кнопками "Update" и "Identify"
Кнопка "Update" предназначена для обновление списка системных устройств (в настоящий момент - это список системных COM-портов). Кнопка расположена над областью списка системных устройств. В списке могут присутствовать устройства не совместимые с аппаратно-программным комплексом ECOIMPACT, например, подключенные к компьютеру 3G-модемы, сотовые телефоны, Bluetooth-адаптеры или другие сторонние устройства, которые также представлены в операционной системе как COM-порты.
Кнопка "Identify" предназначена для идентификации устройства, совместимого с аппаратно-программным комплексом Alterozoom. В случае успешной идентификации устройство подключается к приложению и попадает в список идентифицированных устройств, при этом в списке устройство отображается с развернутым подсписком датчиков устройства (область списка идентифицированных устройств расположена под областью списка всех системных устройств). Для выполнения процедуры идентификации нужно в списке системных устройств выбрать необходимое и нажать кнопку "Identify".
Список идентифицированных устройств с кнопками Control device и Add sensor
Кнопка Control device предназначена для загрузки интерфейса управления выбранного в списке идентифицированных устройств конкретного устройства. В случае, если идентифицированное устройство имеет прошитый разработчиком интерфейс управления, то он будет показан в диалоговом окне.
Кнопка Add sensor добавляет выбраный сенсор в базу хранилищ данных, поступающих с датчиков. При нажатии данной кнопки появляется диалоговое окно, позволяющее настроить режим и формат записи данных в создаваемое хранилище (рис. 2).
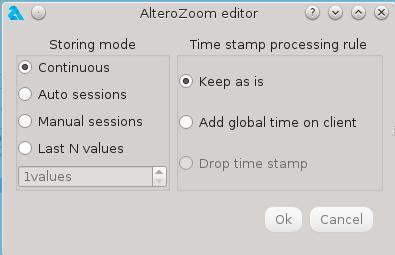
Рис. 2
Режимы записи данных (рис.2) в хранилище (Storing mode):
* Continous - запись данных производится непрерывно
* Auto sessions - сессия автоматически запускается при старте приложения и завершается при окончании работы
* Manual sesions - начало записи данных и время окончания записи данных задаются пользователем с помощью нажатия соответствующих кнопок
* Last N values - в хранилище сохраняется N последних значений, поступающих с датчика
Для выбранного датчика в базе создается отдельное хранилище данных.
Список хранилищ данных, поступающих с сенсоров устройств с кнопкой Remove
Хранилища, добавленные в базу, отображаются в списке в области 3 рис.1.
Хранилище данных конкретного датчика может быть удалено из базы с помощью кнопки "Remove" (при этом удаляются и сами данные).
Для просмотра данных, записываемых в конкретное хранилище, нужно открыть график двойным кликом мыши по соответствующей записи в списке хранилищ. Открывшееся окно вывода графика представлено на рис. 2. Окно может быть настроено на вывод данных, записанных в определенном временном интервале.
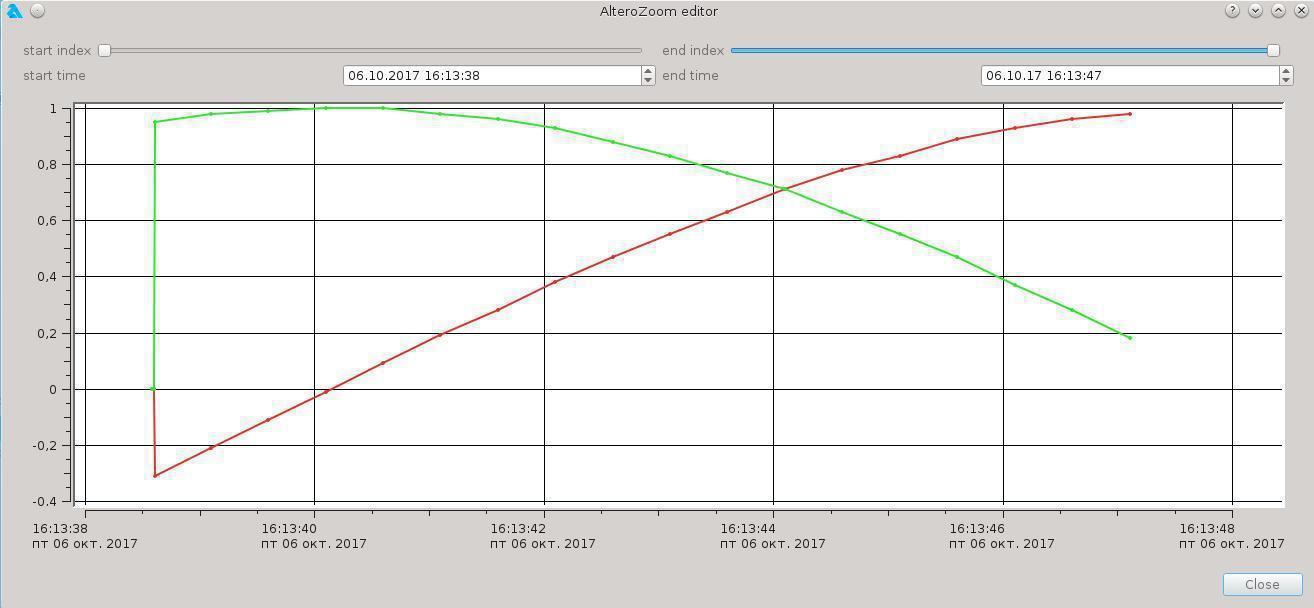
Рис. 3
Интерфейс управления ручными сессиями
Данный интерфейс (область 4 рис. 1) позволяет пользователю вручную создавать сессию и стартовать запись данных в соответствующее хранилище и прекращать запись с помощью нажатия соответствующих кнопок.
Интерфейс задания атрибутов сессий
Данный интерфейс (область 5 рис. 1) позволяет пользователю описывать сессии с помощью атрибутов, присваивая им название ключа и его значение. Атрибуты могут быть использованы пользователем в скриптах для организации анализа данных.
Отображение логов действий, выполняемых приложением и подключенными устройствами
В области 6 рис. 1 отображается служебная информация, позволяющая следить за действиями, выполняемыми приложением и подключенными устройствами.
Пошаговая инструкция по подключению устройств к компьютеру с установленным приложением ECOIMPACT.
-
Открыть панель IoT
-
Подключить к компьютеру устройство, используя USB-порт, в списке системных устройств нажать кнопку Update. В списке системных устройств должно появится еще одно новое устройство, выделенное красным цветом (при следующем нажатии кнопки Update выделение цветом исчезает).
-
Выбрать новое (появившееся в списке системных устройств) устройство и нажать Identify. В случае успешной идентификации через несколько секунд устройство появится в списке идентифицированных устройств. Если у устройства есть датчики, рядом с названием устройства появится стрелка, при нажатии на которую развернется список датчиков устройства.
-
Для управления устройством нужно выбрать устройство в списке идентифицированных устройств и нажать кнопку Control device. Если у устройства его производителем задан интерфейс управления, он появится в отдельном диалоговом окне
-
Для добавления датчика в базу хранилищ необходимо выбрать конкретный датчик в списке идентифицированных устройств и нажать кнопку Add sensor, указать параметры создаваемого хранилища и нажать кнопку Ok. Созданное хранилище будет отображено в списке хранилищ данных (область 3 рис.1).
Пошаговая инструкция по подключению приложения к локальному серверу
1. Нажать кнопку Connect to server
2. Ввести адрес или доменное имя или выбрать из списка найденных автоматически
3. Ввести логин и пароль пользователя.
4. Проконтролировать появление в интерфейсе устройств, подключенных к локальному серверу.
Примечание
Панель IoT позволяет по очереди просматривать в виде графиков данные, приходящие с устройств, и управлять ими, но не позволяет организовывать удобный одновременный просмотр данных, приходящих с нескольких устройств и управление этими устройствами в едином интерфейсе. Для решения последней задачи в приложении предусмотрен особый тип документа - приборная панель (dashboard).